Como conectar um teclado sem fio da Apple ao Windows 10 e também ao Windows 11
Mesmo que esteja usando um PC com Windows, você ainda pode aproveitar os periféricos da Apple. Um dos acessórios mais populares da Apple, o teclado sem fio, é até simples de configurar no Windows.
Bora lá mostrar como isto é possível
Nota: Este artigo atualiza um anterior que publiquei há anos no Medium e até hoje é visitado (desculpe a demora gente...)
Conectando teclado Apple no Windows
1: Confirme se o teclado sem fio está carregado ou se tem pilhas novas
Para conectar um teclado Apple a um PC, primeiro verifique se o teclado sem fio está carregado. Se você tiver um teclado sem fio da Apple mais antigo, verifique se está usando pilhas novas.
Se você tiver o Apple Magic Keyboard mais recente, certifique-se de que ele tenha sido carregado com o cabo que o acompanha, embora possa ter alguma carga fora da embalagem.
Observação: os teclados sem fio da Apple podem ser configurados para funcionar com o Windows 10, mas exigem etapas ligeiramente diferentes no final do passo a passo.
2: Habilitar o Bluetooth no PC com Windows
Em seguida, você precisa habilitar o Bluetooth em seu computador com Windows. Para fazer isso, siga as etapas abaixo, dependendo da versão do Windows que estiver usando.
Para Windows 10:
Vá para Iniciar (ícone do Windows no canto inferior esquerdo da área de trabalho) e depois para Configurações.
Clique em Dispositivos e selecione Bluetooth e outros dispositivos.
Mude o botão para On para ativar o Bluetooth.
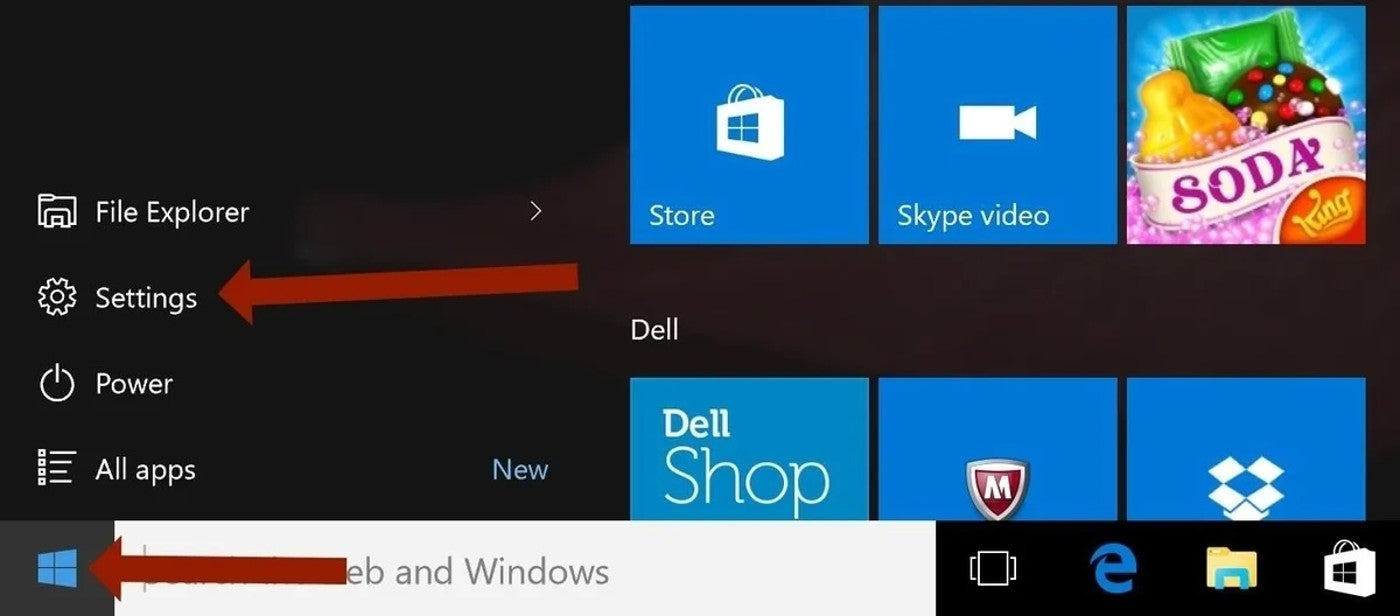
Para Windows 11:
Vá para Iniciar e depois para Configurações.
Clique em Bluetooth & Devices (Dispositivos).
Ative o Bluetooth (certifique-se de que a opção Dispositivos Bluetooth esteja ativada para permitir a conexão do teclado sem fio da Apple ao PC com Windows.
3: Procure e conecte o teclado sem fio da Apple
Agora que o Bluetooth está ativado, é hora de conectar o teclado sem fio da Apple ao seu dispositivo Windows. As etapas abaixo variam um pouco, dependendo se você estiver usando o Windows 10 ou 11.
Para escanear, procurar e conectar o teclado da Apple no Windows 10
Vá para as janelas Windows, Settings, Bluetooth & Other Devices (Configurações, Bluetooth e Outros Dispositivos).
Clique em Add Bluetooth Or Other Devices (Adicionar Bluetooth ou Outros Dispositivos - ícone de mais).
Uma nova janela será aberta. Clique no ícone superior para Bluetooth.
Seu dispositivo começará a procurar o teclado da Apple (verifique se o teclado está ligado e se as baterias estão carregadas).
Para escanear, procurar e conectar o teclado da Apple no Windows 11
Vá para as janelas Windows, Settings, Bluetooth & Other Devices (Configurações, Bluetooth e Outros Dispositivos).
Clique em Add Device (Adicionar Dispositivos - ícone de mais).
Uma nova janela será aberta. Clique no ícone superior para Bluetooth.
Seu dispositivo começará a procurar o teclado da Apple (verifique se o teclado está ligado e se as baterias estão carregadas).
...
Independentemente de estar usando o Windows 10 ou 11, assim que o PC começar a escanear e procurar o teclado da Apple, você verá uma lista de dispositivos Bluetooth disponíveis para emparelhamento.
Clique na opção que diz Magic Keyboard, Apple Magic Keyboard com Number Pad ou Apple Wireless Keyboard, dependendo do modelo que você possui, e clique no botão cinza Pair (Emparelhar
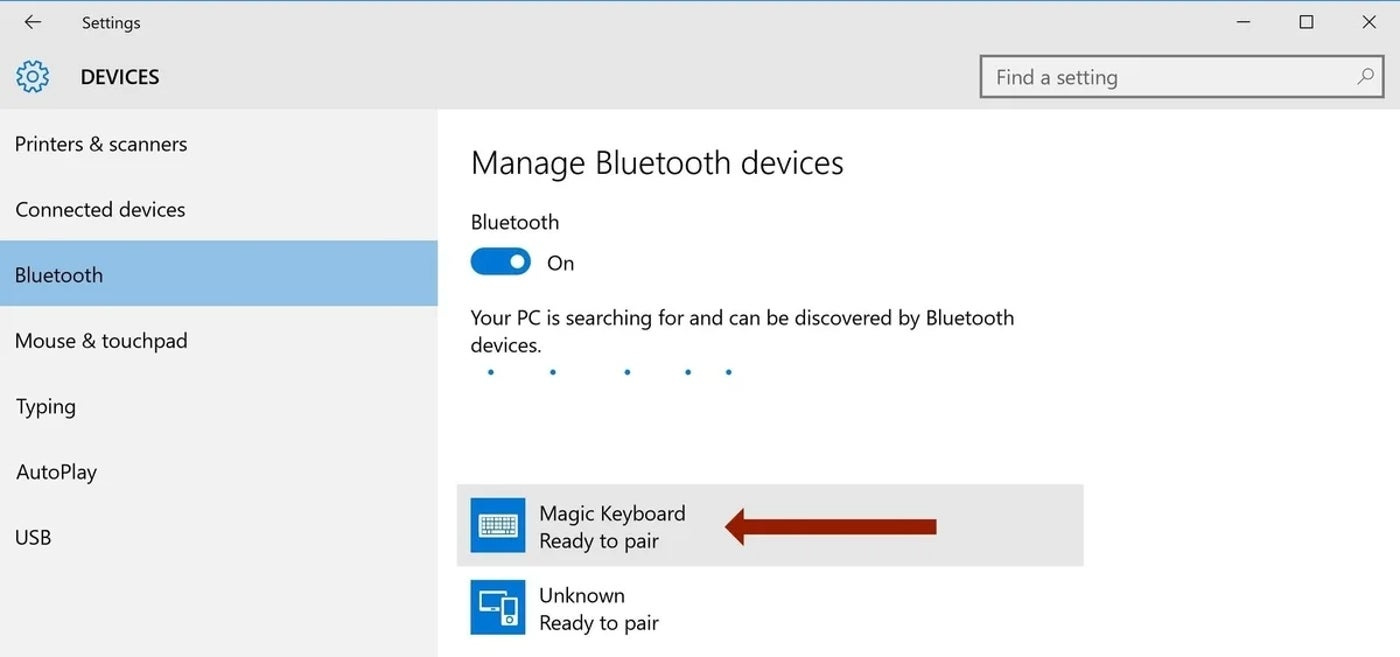
Você verá uma janela pop-up que oferece um código de acesso; **é nesse momento que a configuração dos dois tipos de teclados sem fio da Apple difere**:
Se você tiver o teclado sem fio mais antigo, digite o código na tela e pressione a tecla Enter/Return no teclado da Apple.
Se você tiver um Apple Magic Keyboard mais recente ou o modelo com teclado numérico, poderá ocorrer um comportamento confuso. O Windows 10 parece interpretar os modelos mais recentes do Magic Keyboard como um computador (ou seja… como se ele tivesse uma tela), assim apresentará um código e um texto solicitando que você compare e confirme as senhas, como se o texto estivesse sendo exibido na tela do teclado. Como o Magic Keyboard não tem uma tela, basta clicar em Yes (Sim) ou Connect (Conectar), dependendo da versão do Windows que estiver em operação. Nesse ponto, você deverá estar conectado.
Para testar o teclado, clique na barra de pesquisa e tente digitar o texto.
Se quiser ter certeza, siga as mesmas etapas acima para chegar ao painel de configurações do Bluetooth e, em Magic Keyboard, Apple Magic Keyboard com Number Pad ou Apple Wireless Keyboard, deverá estar escrito Connected (Conectado).
Como desconectar um teclado sem fio da Apple do Windows 10 e 11
Para desconectar o teclado, clique no nome do teclado e clique no botão Remover no dispositivo que aparece. Quando ele perguntar se você tem certeza de que deseja desconectar o dispositivo, clique em Sim.
Se você tiver algo a complementar, fique a vontade para enviar um comentário sugerindo a revisão deste texto. Estarei mais atento aos comentários e perrengues.
Sérgio Vieira
@sergiovds at X, Bluesky, Threads, Mastodon, Koo, Medium, and Instagram
mailto: arlene.ods@gmail.com




